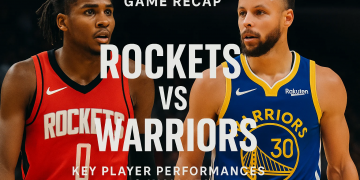RelatedPosts
Contents
- 0.1 Must have Accessories for your Samsung Smart TV
- 0.2 Remote Control Web Camera: What You Need to Know
- 0.3 What Are The Benefits Of IBC Totes
- 1 What is RAM?
- 2 What Kind of RAM do I have?
- 3 DDR3 Vs DDR4 RAM
- 4 How much RAM do you have in Windows 10?
- 5 How to View RAM type, Size, Speed, and manufacturer in Windows 10
- 6 How to View your RAM in Windows 10 using third-party software
- 7 How to Find your RAM type on Mac?
- 8 Final Words!
Must have Accessories for your Samsung Smart TV
Finding the RAM type is easy, you don’t need to look into any hardware component to determine your RAM type or Size. In this article, We will take you through a guide where you will learn how to find RAM type, Size, and Speed on your PC.
RAM is what determines the smooth behavior of your system. If you have a small RAM memory size and want to run Professional Applications such as Adobe Illustrator, Final Cut Pro, or play high-end games then you might find it hard. There will be times when your computer will freeze for few minutes or sometimes even for few hours, Also the applications might malfunction and exit without proper warning, due to the low RAM you might face these and several such issues. The best way to deal with this is to determine various factors of your existing RAM and check if you need an upgrade. Even if you buy the best laptop under 800 bucks, you will need to find out whether it has a sufficient amount of RAM for your needs. Read on to learn how to check RAM details in Windows 10.
What is RAM?
Random Access Memory (RAM) is also known as the primary memory on your Computer. This is a fast memory type that is responsible for running Apps, Programs, and other daily tasks on your PC. RAM holds data for the short term and then transfers it to the secondary memory type i.e. ROM or your Hard-Drive.
The More RAM you have, the smoother and fast your system will perform. Also with more RAM, You can play High-end games, Work on Professional software, Using multiple apps simultaneously, Avoid lagging or freezing of your Computer, get rid of computer overheating issues.
If you are struggling with less RAM issues on your computer and thinking of upgrading it? Well, first you should check and see if you have an option to upgrade it. There are many laptops where the RAM is embedded into the motherboard making it impossible to upgrade. However, some new-aged laptops and Almost all Desktop PCs have the upgrade friendly Hardware and you can install multiple RAMs in a single PC.
What Kind of RAM do I have?
There are mainly two types of RAM available for your PC. One is DDR3 and the other is DDR4. the biggest difference between these two is their ability to perform based on various factors. You can not use DDR3 RAM in a DDR4 RAM slot so please be sure to check your RAM type before choosing any upgrade option.
DDR3 Vs DDR4 RAM
Although both the RAM is used on almost all the High-end computers, The difference can easily be detected through their Pins. DDR4 RAM uses a 288-pin connector, while the DDR3 uses a 240-pin Connector.
DDR4 RAM is known to transfer Data at high speed when compared to DDR3, another major difference is between the clock speed of both the RAM. The Clock speed determines the rate at which the RAM can read and write data. The clock speed number denoted the number of cycles per second the RAM can perform, represented in megahertz.
How much RAM do you have in Windows 10?
Earlier, It used to be very difficult to obtain any information about your RAM. also the operating system used to give limited knowledge. However, over time, it has upgraded, and now you can get multiple options to see information about your RAM.
Here are the basic steps to get insights on your RAM in Windows 10.
- Click the Windows search bar, type ‘System’ settings.
- Click the first option that appears.
- Scroll down and click the About option
- Finally, look for the information about your RAM.
If you need to see some advanced information then continue with this guide.
How to View RAM type, Size, Speed, and manufacturer in Windows 10
The above step is only useful to get basic information about your RAM. However, If you want to know the RAM type, Clock speed, Memory, Memory Type, or manufacturer, you have to access this information through the Command prompt on Windows 10.
Follow these steps to explorer advance RAM information on Windows.
Step 1
Go to the windows search bar and type “Run” to open the Run dialog box, type “CMD” and hit enter. You can also directly type in the word “Command prompt” in the Windows Search bar and open the Windows Command Prompt.
Step 2
Type the following command inside the command line and hit enter – wmic MemoryChip get MemoryType, Capacity, Name, Manufacturer, Configuredclockspeed, DeviceLocator, FormFactor, Serialnumber, Speed
Step 3
If you need even more information then use this alias – ConfiguredVoltage, DataWidth, MaxVoltage, CreationClassName, InterleavePosition.
How to View your RAM in Windows 10 using third-party software
If you don’t want to follow the above-mentioned steps and just need a simple option to manage your RAM, Download the CPU-Z software on your Windows 10.
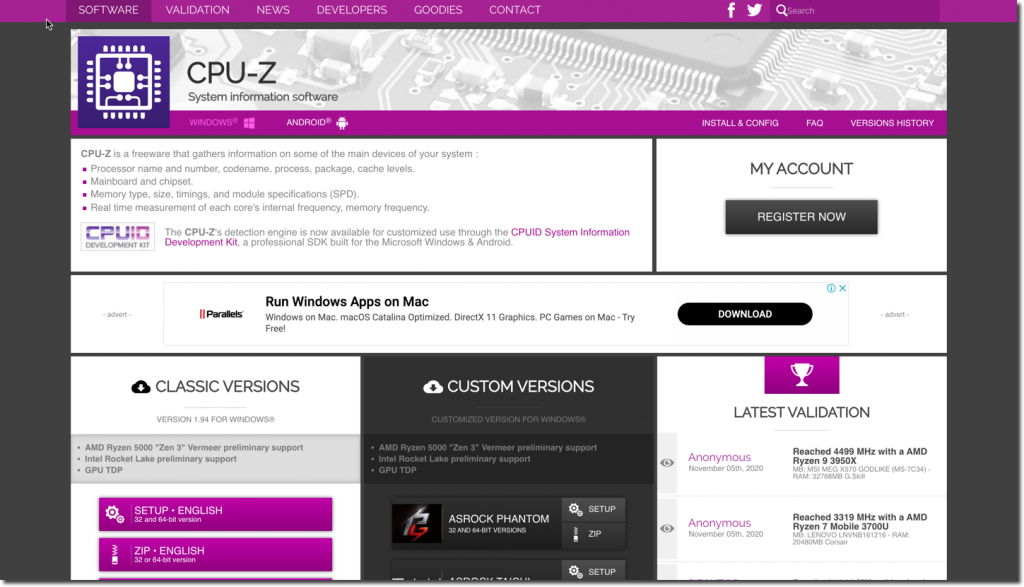
Here are the steps to follow-
Step #1: Go to the official website of CPU-Z and download the copy for Windows 10.
Step #2: Once the file is completely downloaded on your system, double-click the setup file and use the Setup wizard to complete the installation process.
Step #3: Next, launch the Software and use the tab navigation menu, and select the “Memory” option.
Step #4: Under the General Memory option, you will find your RAM Type (DDR, DDR2, DDR3, DDR4), and RAM Size. Whereas in the timing option, you will find DRAM Frequency, Cycle time, and Command Rate.
How to Find your RAM type on Mac?
Finding your system information is pretty simple and straightforward when it comes to the Apple device. Unlike Windows, You can simply grab your System information using these simple steps.
Step 1
Click on the “Apple Logo” located on the Topbar and select “About This Mac”.
As with everything Apple, the process for finding basic details about your hardware is super-simple: just click the “Apple logo” and select “About This Mac.” Your simplistic RAM information gets displayed in the “Overview” tab.
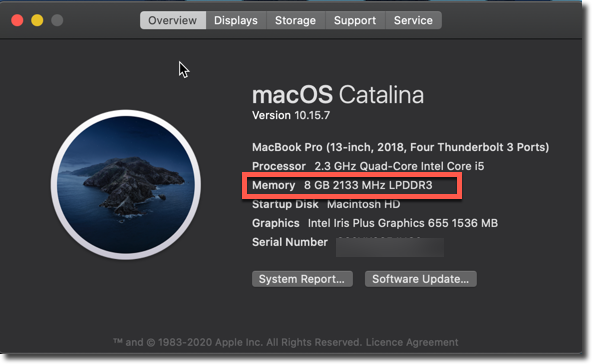
Step 2
To check the real-time memory usage on Mac. use the Spotlight search and type “Activity Monitor”. Click the first option and check the real-time data.
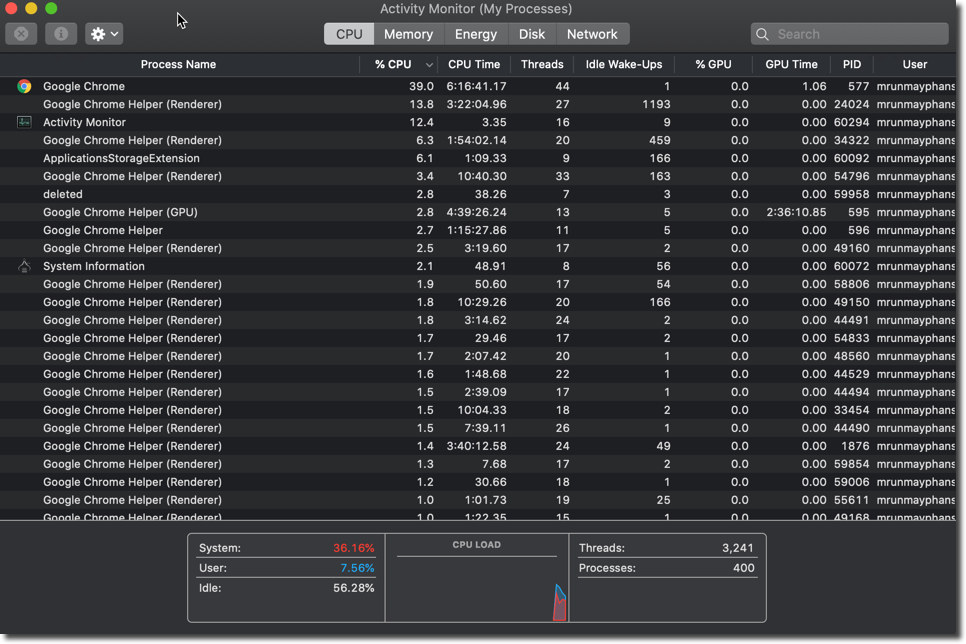
Final Words!
These are the ways to find your RAM Type, Size, and clock speed on Windows as well as Mac. Once you have determined your RAM components and specifications, You can find similar specifications with upgraded options on various e-commerce websites to upgrade your RAM to higher memory.
If you have any questions then feel free to ask them in the comments section below.