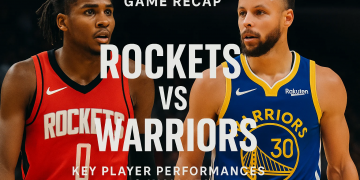Software problems are easy to troubleshoot than hardware problems. Flickering screen on your laptop is one such issue that might cause you a lot of trouble and sometimes screen replacement if untreated. If you are experiencing screen flickering for the first time, there are chances that the issue is minor and can easily be removed with some basic troubleshooting techniques. In this article, we will guide you through all the necessary steps required to resolve your Laptop Screen flickering issue.
Let it be an office or your Home Computer, They are useful in many ways. We can finish our work in a given time, Watch our Favorite Netflix movie, Create presentations, Read documents, etc. A laptop is a portable version of the PC. we can carry it along with us anywhere without worrying about the big cabinet or big screens. A Laptop is designed to fit inside a normal backpack or even you can carry it in your hand. However, these portable devices sometimes create a big mess such as a flickering screen. These types of problems on your laptop can hurt your Productivity. If these issues are untreated, It can spread across your screen and might damage it.
Contents
What causes screen flickering on my Laptop?
There are three main types of screen flickering takes place. The Brief flickering, occasional, and persistence. If you could figure out the type of flickering you are experiencing, you can find the solution more quickly. However, before proceeding further, let’s check if the Flickering problem is caused due to an app or is it a display issue.
For this, we are going to use the Task Manager option in Windows.
- Press “CTRL + ALT + DEL” on your Windows PC, Select the option which says “Task Manager”
- Check if the Task Manager is flickering.
- If the task manager is stable, The problem lies with your software, try exiting a few apps through the task manager and check if the issue gets resolved.
- If the Task Manager is flickering, the problem is with your display. Continue reading this guide to find a fix.
Below are the steps to get rid of screen flickering due to App compatibility or outdated display drivers.
Stop your Screen from Flickering
1. App Compatibility
If you have recently installed an app on your computer. We suggest you remove it and check if the problem gets solved. iCloud, Photoshop, IDT audio are among others that are known to cause screen flickering in Windows 10.
There are High-end games that can also cause the same error on your PC. Below we are mentioning the steps to remove the software from your Windows computer.
- Right-click on the Start menu and select “Control Panel”.
- Go to Programs >> Programs and features.
- look for the suspicious app, click on it.
- Click the Uninstall button.
- Follow the uninstall wizard to completely remove that app.
- Restart your computer and check if the problem is resolved.
2. Outdated Display Drivers
If the issue is with your Display Drivers, we can solve it by updating it. However, before proceeding, we have to start windows in Safe mode and then uninstall/ Reinstall the drivers.
Follow these steps.
boot Windows in Safe mode
- Click the windows search bar and type “Settings”. click on the PC Settings option.
- From the left pane, select “Updates & Security“.
- Select “Recovery” from the left panel.
- Look for Advanced Startup and select Restart Now. upon restarting, you will see a blue screen with different boot options.
- Click the “Advanced Options”, select Startup Settings >> Restart.
- Upon system reboot, select the “Enable Safe Mode” option. For this, you have to use the number and function keys. For example, if the Enable safe mode option is at 4th position, click the number 4 key on your keyboard and continue.
Uninstall existing display drivers.
Step 1: Right-click on the Windows taskbar and select “Device Manager”.
Step 2: Scroll through the options to look for Display adapters. Click the small arrow icon to expand the section.
Step 3: Select the name of your current display adapter and Right-click it.
Step 4: Select the “Uninstall device” option from the menu.
Step 5: Upon confirmation, check the box which says delete the driver software for this device and restart your system.
Reinstall Display drivers on your Windows laptop to get rid of the flickering screen.
Step 1: boot your Windows laptop in Power-user mode.
Step 2: Hit the windows search bar and type “update & Security”. Click the option.
Step 3: Under “Windows update”, select “Check for updates”. Windows will automatically download and install the latest display driver on your laptop.
3. Change Refresh Rate
A wrong display rate configuration can lead to the screen flickering issue on your computer. The Refresh rate is a measurement of how many times the screen redraws in one second. It should match the capabilities of your monitor.
4. Replace the screen
If none of the given solutions work for you, It might not be the software issue and you might have to take it to an expert where he can advance diagnose your system and look for faults. A Technician will further look into the laptop screen flickering issue and check for hardware failure or other stuff that might be causing this problem. In the worst condition, the technician will ask you for a screen replacement.
Make sure to visit a certified technician to diagnose your System and get rid of flickering screen.
Final Words!
If the screen flickering issue is new to you, there are chances that it might go away on its own by a simple restart or by performing basic troubleshooting methods that are given above. If you are still facing the same issue, you can let us know by commenting down.