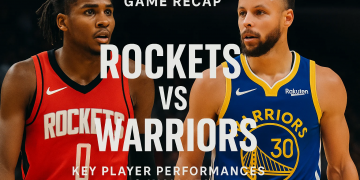Logitech wireless mouse is cheap and affordable and due to its long durability and easy to handle design, it is one of the widely sold computer mouses in the World. However, As it is a hardware device, a problem can come anytime without any warning and you have to troubleshoot it and check how can you fix the issue. Below we have gathered few such ways to help you fix the Logitech Wireless Mouse not working issue on your Windows 10 PC.
How to Fix Logitech Wireless Mouse not Working?
It is really easy to identify the problem and fix your Logitech Mouse. If you have recently made any changes or settings regarding your Input device configuration on your Computer then we advise you to revert back to those changes and check if the problem gets resolved. Similarly, we also recommend you to check the Power Switch button on your Logitech Wireless mouse to ensure that it is not turned off. In most of the Logitech mouses, the Power button is situated at the back of the mouse.
Here are the methods to quickly troubleshoot your Logitech wireless mouse
Method 1: Remove the batteries and unifying the receiver
Sometimes, the problem can be as little as removing or replacing the batteries on your Logitech wireless mouse. This method is widely used to hard reset your wireless mouse and allow the computer to re-recognize the device.
To start with this method, First, remove the batteries from your Logitech mouse and the wireless receiver you connected to the USB port. Wait for few seconds for the mouse to discharge completely before inserting the batteries. Finally, insert the batters and the USB wireless receiver, check if the problem got solved.

Method 2: Replace the Batteries
If removing and re-inserting the batteries and the wireless receiver does not solve your problem then try replacing the batteries. Logitech mice are known for consuming more battery than other wireless mouses. This is because the mouse uses the latest hardware technology to ensure fast and efficient use. If you have not changes your mouse batteries in recent times, it’s time to replace them and fix the issues associated with your wireless mouse.

Method 3: Change USB Slot
If the USB slot fails to work properly, it might block the receiving signals from your wireless mouse thus causing you the mouse failure issue. Due to heavy usage, USB ports can malfunction any without any prior warning. If you are using a computer, try plugging the USB device on both sides of your CPU. Laptop users can try connecting the Wireless receiver to different USB ports. If you experience multiple USB port failure problems, you can order an external USB hub from online websites and try connecting your Mouse.

Method 4: Update or reinstall the mouse driver
Drivers are used to establishing a connection between your Hardware device and software. Many times drivers will get installed automatically without any manual actions. Windows automatically installs the drivers when you first connect the device to your computer.
Sometimes due to corrupt file or broken code, these drivers can not function properly and you can fix this by installing an updated copy of your drivers or resetting them back to the default drivers. In this method, we will show you both the ways to successfully troubleshoot problems related to your wireless mouse by repairing the mouse drivers.
- Click on the Windows search bar and type “Run” or use “CTRL + R” on your Computer to open the Run Dialog box.
- Type devmgmt.msc and press enter to open Device Manager. Similarly, you can also open the Device Manager by going to the Control Panel.
- Scroll down and expand the option which says “Mice and other pointing devices”.
- To update the drivers, right-click on Logitech HID-compliant unifying mouse option select “Update Driver“.
- To Uninstall the Drivers, right-click the Logitech option and select “Uninstall Device“.
- Shut down your computer and disconnect your wireless mouse. Now connect it and start your computer. Windows will automatically detect and install the required drivers for your Logitech wireless mouse.
- Check if the mouse is working properly.
Method 5: Test your Mouse on Another Computer
If the above method doesn’t work for you, it is time to test the wireless USB receiver. This can be done by connecting your Logitech wireless mouse to any other computer. Here are the steps to determine if the wireless mouse receiver is functioning properly.
- Go to the Device Manager by typing devmgmt.msc in your Run dialog box or directly visiting the Control Panel >> Device Manager option.
- Look for Mice and other pointing devices and click on the small arrow to expand it.
- If you see Logitech HID-compliant unifying mouse below the mouse option, this means that the USB receiver is working properly.
- Try using all buttons on your mouse and see if it is working properly on another computer.
- If it is a USB Receiver failure, try ordering a new one to fix the issue.
Method 6: Replace your Mouse
If none of the above-mentioned methods work for you, It is time to decide if you want to switch to a new mouse. You can try ordering the same mouse with the latest technology from Logitech. Check online reviews and customer testimonials before ordering any new mouse. Also, look for the features and options to see if it fits your needs.
Conclusion
Feel free to let us know if you face any difficulties while troubleshooting your Logitech Wireless mouse. If the “Logitech Wireless Mouse not working” problem is new to you then basic troubleshooting methods like replacing your batteries or resetting your Logitech mouse will help you to solve the issue.
If you are frequently getting problems with your Logitech wireless mouse then try the advanced troubleshooting methods such as Updating/ Resetting your mouse drivers to default. If the mouse is old then there might be hardware failure issues and you might have to replace it.
Please let us know which method worked for you. If you have more questions or queries regarding the Logitech Wireless mouse then let us know by commenting down.