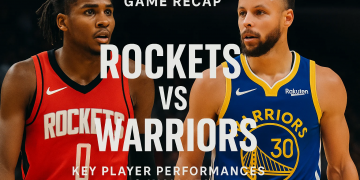Developers keep on adding new features to applications and software. They do this to enhance the customer experience. Chrome is the most popular browser in the world with more than 65% of the global market share for browsers.
Thankfully, Chrome provides users access to experimental elements. Even though those features may be unstable at times, you can enjoy features other browsers may not have. These experimental features are called Chrome Flags. With the reliable Cox internet deals, you can make the most of them.
Contents
Enabling Chrome Flags
You can enable Chrome flags quite easily. Simply type “Chrome://flags” in the search bar in the Chrome browser. Now, you’ll see a long list of all the experimental features currently available. You’ll also see “Default” written next to them. This means that they are not currently active. Or it may be that there’s a beta update, but you’re currently using the default version of the flag that’s available in the public version as well. Just click on this option to enable the flag. If you’re looking for a particular flag, you can press Ctrl+F and enter your search terms.
The following are some of the best flags from Chrome that are stable to use. Try them!
Quieter Notifications
We all know how notifications from websites can be quite bothersome on Chrome. And interestingly, we enable these notifications ourselves. Most of the time the act of enabling them is unintentional. You just want to get rid of the dialogue box asking you to turn on notifications again and again. Once you turn them on, the naggy pop-up on the bottom right corner of the screen will continue to haunt you until you turn the notifications off. However, you can make them less disruptive. To do this, enable the quieter notification flag by entering “Chrome://flags/#quiet-notification-prompts” in the search bar and hitting enter.
Autofill Predictions
If you are an avid internet user, you must be familiar with web forms and login data. If you visit websites regularly that require the entry of data every time, you may grow tired of this practice. Use the “Autofill Predictions” flag so that you don’t have to type in data every browsing session. The next time you enter information in a particular field on the internet, Chrome will ask you if you want to save it. Confirm that you do and the magic will happen. The next time you won’t have to enter the data yourself. Instead, Chrome will fill the form automatically. Use the following command to turn the “Autofill Predictions” feature on “Chrome://flags/#show-autofill-type-predictions”.
Parallel Downloading
You may have noticed by now that it is quite cumbersome to download large files on Chrome. Use the “Parallel Downloading” flag to download them conveniently. The browser will divide files into multiple files and download them in parallel. Enable this feature by going to “Chrome://flags/#enable-parallel-downloading”.
Dark Mode
Just like me, you may also be a fan of dark colors and themes. If such is the case, you’re in luck. The Chrome browser has a very attractive and appealing dark theme. It’ll make you sem unique as you’re browsing the internet on your laptop publicly. Type “Chrome://flags/#enable-force-dark” in the search bar to enable the mode.
Smooth Scrolling
At times, you may experience lag when scrolling down a page with mouse or arrow keys. If such is the case, you can resolve this issue quite easily. Furthermore, you will have a smooth and convenient scrolling experience. This quick fix is to enable the “Smooth Scrolling” flag to assist in scrolling seamlessly. Turn on the smooth scrolling flag by going to “Chrome://flags/#smooth-scrolling”.
Heavy AD Intervention
Websites generate money with the help of third-party apps. However, at times, they may prove to be quite invasive and unnecessary. If you see a lot of ads while browsing and it affects your work routine, make sure to get the “Heavy Ad Intervention” flag from Chrome. This will allow you to block ads as soon as they appear on a website you’re browsing. Access this feature on “Chrome://flags/#heavy-ad-privacy-mitigations”.
Reader Mode
If you want to browse a website without much “noise”, enable the “Reader Mode” flag. Once you enable the feature, you will enjoy a better reading experience on your favorite blogging website due to the restriction of ads. Just type “Chrome://flags/#enable-reader-mode” to turn this feature on and have a minimalistic experience while browsing the internet.
Hover Cards
At times, especially during research work, you may need to open up a lot of browser tabs. In order to know what each tab is about, enable the “Hover Cards” flag. Move your cursor on any of the tabs to see the title and description of what the tab is about. Turn this feature on by going to “Chrome://flasgs/#tab-hover-card-images”.